1. Go straight to the desktop when you start Windows.
From the desktop right-click the taskbar and select "Properties". Click the Navigation tab. In the Start screen section, check the box next to "When I sign in or close all apps on a screen, go to the desktop instead of Start".
2. Quickly shut down Windows 8.1 from the Start button.
Right click the Start button. You will see a menu that includes "Shut Down" and "Restart". This is a new feature in Windows 8.1.
3. Silence the notifications from Windows
Windows 8 includes an app notification feature that plays a sound when you get a message. This can be annoying if you're in a meeting. Use the Quiet Hours setting to prevent the sound from playing. Click Settings, Change PC Settings, Search and Apps, then Notifications. Viola!
4. Look, no hands!
Windows 8.1 has a "hands free" feature in the recipe app called Food & Drink. Those with touchscreens will love this feature. To move to the next page you simply need to wave your hand in front of your webcam (after you have allowed the app to use your webcam).
5. Internet Explorer 11 strips away visual clutter (including advertisements)
The feature in Internet Explorer 11 called "Reading View" removes visual clutter from the article you're reading by simply clicking the open-book icon from the address bar on the right side of Internet Explorer 11.
6. Automatically update apps
Launch the Windows Store then open the Settings charm. Select App Updates. Turn "Automatically update my apps" to Yes.
7. Resize the applicaton tiles (individually or as a group)
Right click on an empty part of the Start screen. Click Customize from the bar at the bottom of the screen. Select one (or more) app. You can now move or resize their tile or even uninstall the app (or apps).
8. Access the Camera app from the lock screen (especially handy if you have a touch screen).
Similar to the iPhone, it is possible to access the camera from the lock screen. This is a great feature for Windows 8.1 laptop users.
Click Settings, SkyDrive, Sync to sync your app list, Start screen layout and Internet Explorer 11 tabs.
10. Encrypt (if you have the right hardware)
In order to use encryption your PC (or tablet) needs to have Secure Boot support, Trusted Platform 2.0 and Connected Standby. Click PC and Devices then PC Info. If your hardware meets the standards you will see the "Device Encryption" option under Change Product Key.
My next step is to get started with my new Windows 8 machine. I am anxious to start using the new features in Windows 8.1.
Which features do you like best in Windows 8?






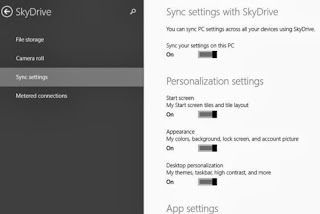
No comments:
Post a Comment